记录一下在ubuntu中遇到的一些问题及相关的解决方法 :root 登陆; 磁盘挂载
一、root权限
因为有些操作老是输入 sudo 很麻烦,所以我们最好还是像 centos 之类的默认就是root劝降来的舒服,首先我们进入账号 给root账号创建密码
- 设置root账号的密码
1 | sudo passwd root |
然后输入并确认root账号的密码,可能会问你要密码先,如果没有配置的话,大概率是和你当前账号一样的密码
- 允许 root用户通过ssh登陆
1 | sudo vim /etc/ssh/sshd_config # 打开配置文件 |
然后我们输入 ? 然后输入 PermitRoot 直接回车
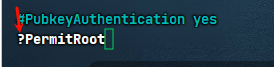
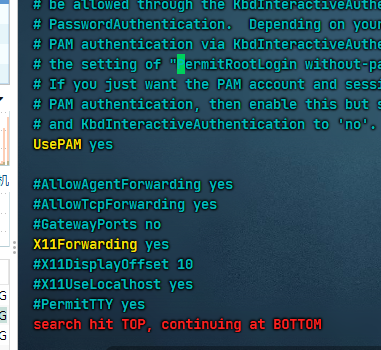
然后按 n 切换下一个匹配,找到这一行,我这里是改过的,如果没有改的话,这里应该是
PermitRootLogin prohibit-password 如果是 yes 那么忽略
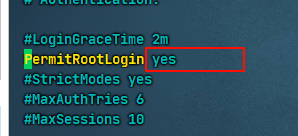
如果是 PermitRootLogin prohibit-password 就改成我图中的 yes
在vim里面 可以用 (a i o或者其大写做一些插入,新手的话 直接用 i 就好了) 然后进入插入模式,然后按 end挪光标到末尾,删除prohibit-password 然后改成 yes
最后按ESC 退出插入模式 然后按 : 进入编辑模式 输入 wq 保存退出
- 重启 SSH 服务
1 | sudo systemctl restart ssh |
然后接下来我们就可以用 root 账号进行登陆了
二、挂载磁盘
走到这里,下面所有的内容我默认是root权限下运行的了,如果你不是,自己在命令前加 sudo ,下面截图均为示例
1. 查看磁盘信息
1 | df -h |
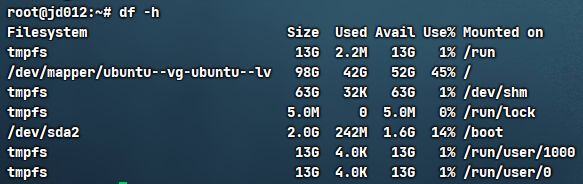
可以看到并没有挂载磁盘或者说没有我们目标中的~大磁盘
然后我们查看一下磁盘的信息
1 | fdisk -l |
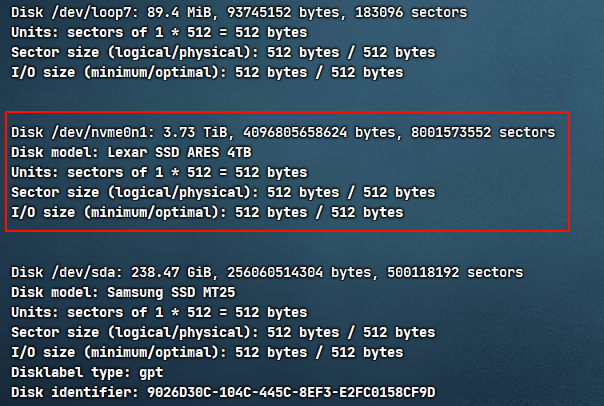
看到我们有一个4T的盘没有挂载,如上示例 nveme0n1 即是我们要的盘
如果已经挂载了会有如下情况,下面两个情况都是已经创建了分区
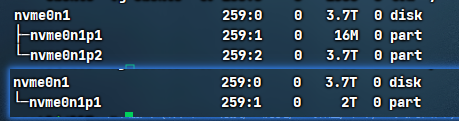
2. 分区管理
2.1 如果已经有分区 - 删除(可选)
可选–我们可以删除分区(不一定要实现这个操作啊)
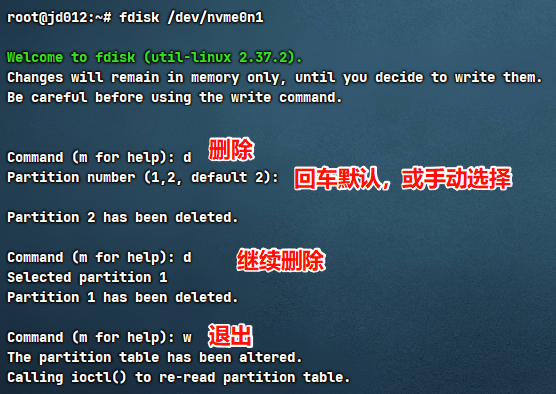
操作完之后 磁盘就是如下情况

2.2 没有分区(可选)
- 创建分区
1 | fdisk /dev/nvme0n1 |
出来输入行后先输入n 即 new 创建分区
后续操作后我们全部默认即可,然后输入 w退出,如下
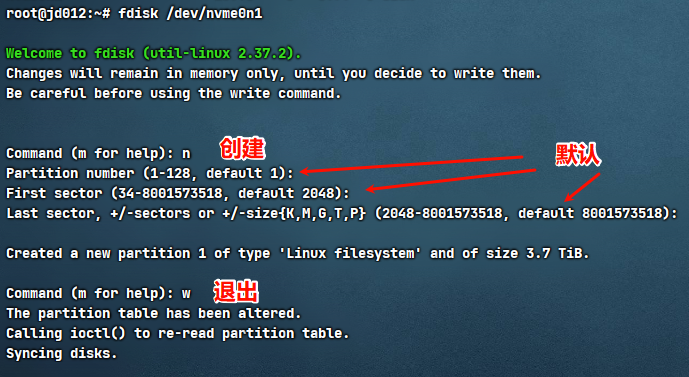
操作完之后可以输入lsblk 查看一下

注意这里,可能有的时候默认是2T,根据情况自己操作
如下情况
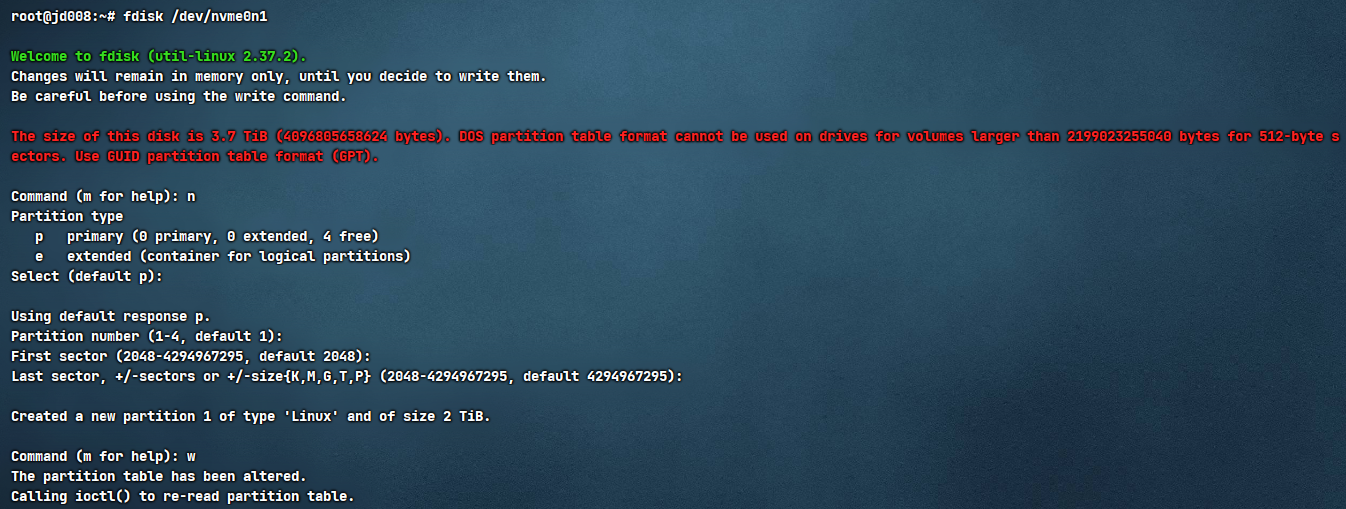
这个是因为磁盘的分区格式问题 之前是 MBR分区,所以我们可以转成GPT分区,这样子可以挂载更大的空间容量
2.3更改分区格式(可选)
操作如下:我们先按照上面的流程,先删除磁盘的分区,然后我们 使用 parted工具将磁盘格式化为GPT
1 | parted /dev/nvme0n1 |
进入交互页面后输入
1 | mklabel gpt |
然后输入 yes 然后输入 quit 退出

然后我们就可以 继续上面2.2的流程 挂载全盘了(就是重新操作一遍)
3.格式化分区
- 格式化为文件系统(ext4)
1 | mkfs.ext4 /dev/nvme0n1p1 |
- 创建挂载点
1 | mkdir -p /mnt/data # 这里是我创建到这里的,可以自己根据情况创建 |
- 挂载分区 - 临时挂载分区以验证:
1 | mount /dev/nvme0n1p1 /mnt/data |
- 验证是否挂载成功
1 | df -h |
如果出现了如下情况,就是成功了
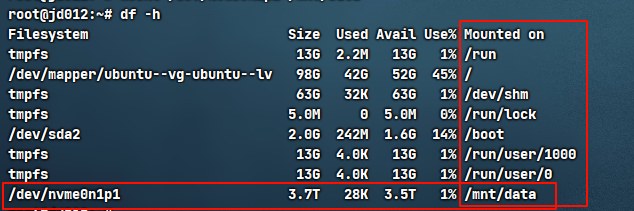
4. 配置开机自动挂载
因为上面是临时挂载,如果电脑重启了,那么就还需要手动挂载一次,所以为了方便,我们都要进行一下开机自动挂载
- 获取UUID
1 | blkid /dev/nvme0n1p1 |
输入之后会出现如下情况
/dev/nvme0n1p1: UUID="1234-ABCD" TYPE="ext4" ...
我们复制UUID的内容 拼接这个字符串,后面粘贴进fs的文件
1 | UUID=替换成你的UUID盘id /mnt/data ext4 defaults 0 2 |
- 打开文件
1 | vim /etc/fstab |
然后我们刚才组合好的字符串放到文件后面就好了(这里的操作就不教了)
如下
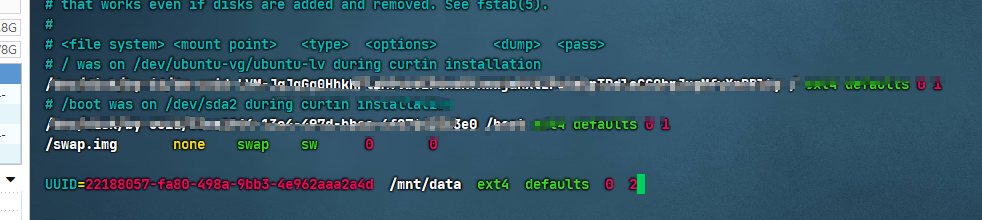
保存退出,
3.校验
1 | mount -a |
如果上面的命令,没有报错,则挂载配置完成
额外信息
下面的内容和本文关系不大
只是用作记录备份
方便后面查看
docker 更改镜像下载目录
因为我们现在有很大的空间了,我们可以把docker的镜像啥的东西搞到我们新弄的磁盘下面了
- 停止docker(可选,不停也没关系)
1 | systemctl stop docker |
- 创建数据挂载磁盘
1 | # 假设你想将 Docker 的数据存储到我们的大空间磁盘 /mnt/data/docker,可以创建该目录 |
- 编辑docker的配置文件
1 | # 文件不存在会自动创建的 你没有动过的话 大概率里面是空的 |
- 把下面的内容贴进去
1 | { |
- 重启docker服务
1 | systemctl restart docker # 如果你上面是stop了的 可以试试把restart换成start |
- 校验是否成功
1 | docker info | grep "Docker Root Dir" |

到此 docker的镜像下载目录就替换成功了